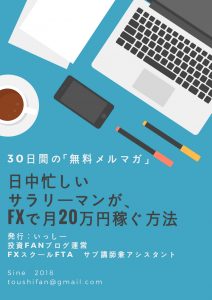稼げるFXの達人は使っている!mt4(メタトレーダー)とは

FXを行う上でのかかせないのがFX取引のアプリケーション(取引ツール)。主に国内のFX業者は独自の取引ツールを開発しており、使い方やサービスも多種多様。一方、海外FX業者は、ほどんどがmt4(メタトレーダー)を採用しており、mt4の方が世界中のFXトレーダーが愛用していると言っても過言ではない。また、国内FX業者にもmt4を使えるところもある。
しかし、このmt4、最初から操作を覚えていくのに案外自力で調べていくのが面倒だ。専門書もあるにはあるが、とっつきにくいし・・・ということで今回、普段からMT4を愛用する私、いっしーの経験をもとにmt4の実践的な使い方をまとめてみたぜ!!
目次
世界中のFXトレーダーが愛用するmt4(メタトレーダー)とは

mt4とは世界中のFXトレーダーが愛用する、世界NO1シェアのロシアのMetaQuotes社が開発したFXのトレーディングソフトだ。無料で利用することができるわりに性能が高い。動作速度も速くパソコンのスペックにもあまり依存しない。 mt4の主な機能は次の通りだ
- リアル口座でのFX取引
- デモ口座でのFX取引
- 基本的なチャート分析(ラインを引く、移動平均線を表示など)
- 自分で作ったオリジナルのインジケーターを追加
- 自動売買ソフト(EA)を稼働
- バックテストやテスター検証など
という感じで、とにかくFXを本気でマスターする為に必要な機能がガチで使える優れたツールだ。なんだけど、どうも操作が難しいイメージがあり、日本では、専業トレーダーを目指すぐらいの気合の入った人や、自動売買(EA)でFXやってる人しか案外使ってない印象だ。
むしろ、国内のFX業者は、「このMT4の操作は難しいですよ~」に付け込んで、各業者で独自の取引ツールを開発している。そして、いかにも「オリジナルのツールやシステムトレードの方が勝てますよ~」みたいな風潮がある。でもね、よーく考えてみよう。
投資先進国の欧米トレーダーが愛用するグローバルなツール。
VS
投資後進国(発展途上とも言い難し)の日本独自のツール
本気でFXするならどっちを覚えていく方が良いのかな・・・・(勿論個人の自由ですけどね(^^)/)
FXを始める第一歩 mt4(メタトレーダー)のインストール仕方
では、まずはMT4をインストールするところから始めよう!!まず、自分が契約している証券会社のmt4をダウンロードするページに行こう。各証券会社によってMT4をダウンロードする場所を探すことになると思うが、
「○○○○(FX証券会社) mt4」と検索すると出てくるはずだ。また、国内のFX証券会社では、自分のログインIDとパスワードを発行されてから、mt4のダウンロードページに入れることもあるのでそこは、各証券会社ごとに調べてみてくれ。ここで必要なものは、「mt4のSETUP.exe」ファイルを持ってくることが必要だ。
また、昔は国内FX証券会社でも、mt4をダウンロードしてインストールすれば、すぐにデモ口座まで作ることができたのだが、最近の国内口座ではデモ口座を作るのにも色々申請がいったりする。
ということで、ここでの説明は、とりあえずMT4をインストールしてデモ口座から使ってみたいな~って方の為に、海外FXで一般的に有名は「FXDD」をもとに説明していくぜ!!
「FXDD MT4」と検索して、下の方にある「mt4とツールのダウンロード」をクリックする。
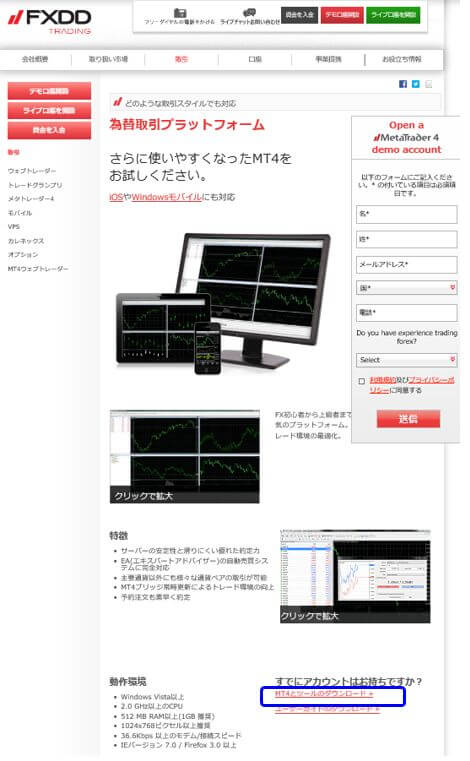
各種「プラットフォームダウンロードリンク」のページより使用する環境にあったmt4(メタトレーダー)をダウンロードする。
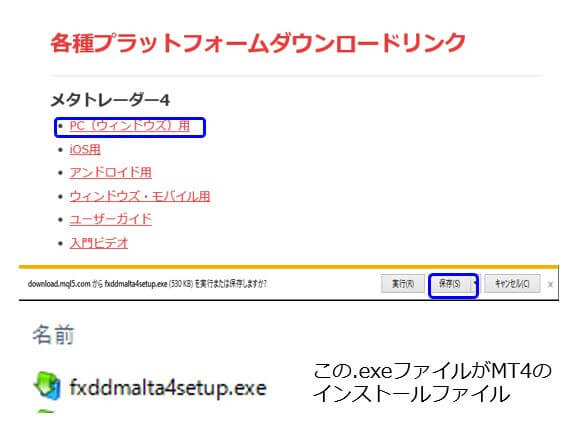
すると、「~**setup.exe」を実行または保存とでてくるので一旦は保存する。
このファイルが、mt4(メタトレーダー)のインストールファイルだ。
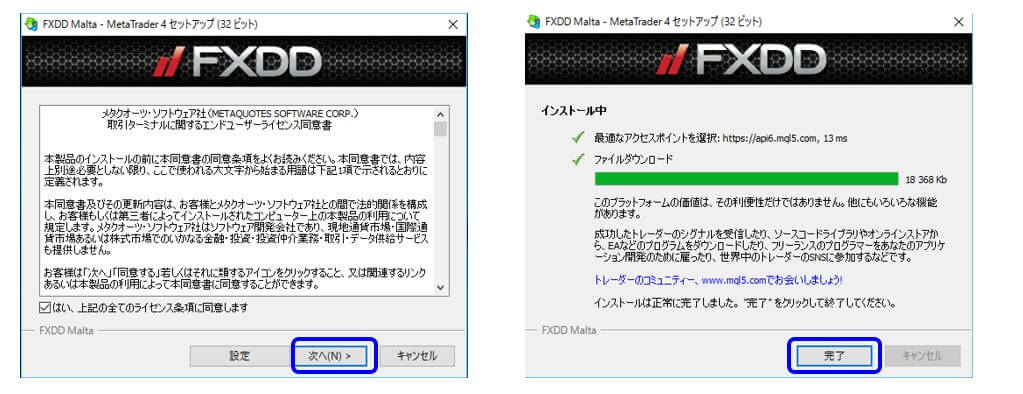
特に全くMT4を使うのが初めての方は、「次へ」を押して「完了」まで進めてくれ問題ない。途中「MQL5」関係のWebページが立ち上がるがそれは無視して構わない。たいていそのWebページの裏でインストール中の下の画面がでているはずだ。
意外に知ってる人が少ない!?mt4複数ダウンロードの仕方
さて、mt4を使ったことのある人の中には、このmt4を複数ダウンロードして、
・デモ口座とリアル口座
・通貨ペアごとにメタトレーダーを立ち上げたいたい
・テスター検証用に別に立ち上げたい
など、mt4(メタトレーダー)をPC内で複数立ち上げたニーズもあるだろう。
先程の作業を繰り返しても、「同じアイコン名」でmt4をインストールしてしまう為、上書きされてしまい複数個ダウンロードすることができない。
その為、インストール画面の「設定」より、「インストールフォルダ」と「プログラムグループ」で「アイコンの名前を」インストール時に変更する必要がある。
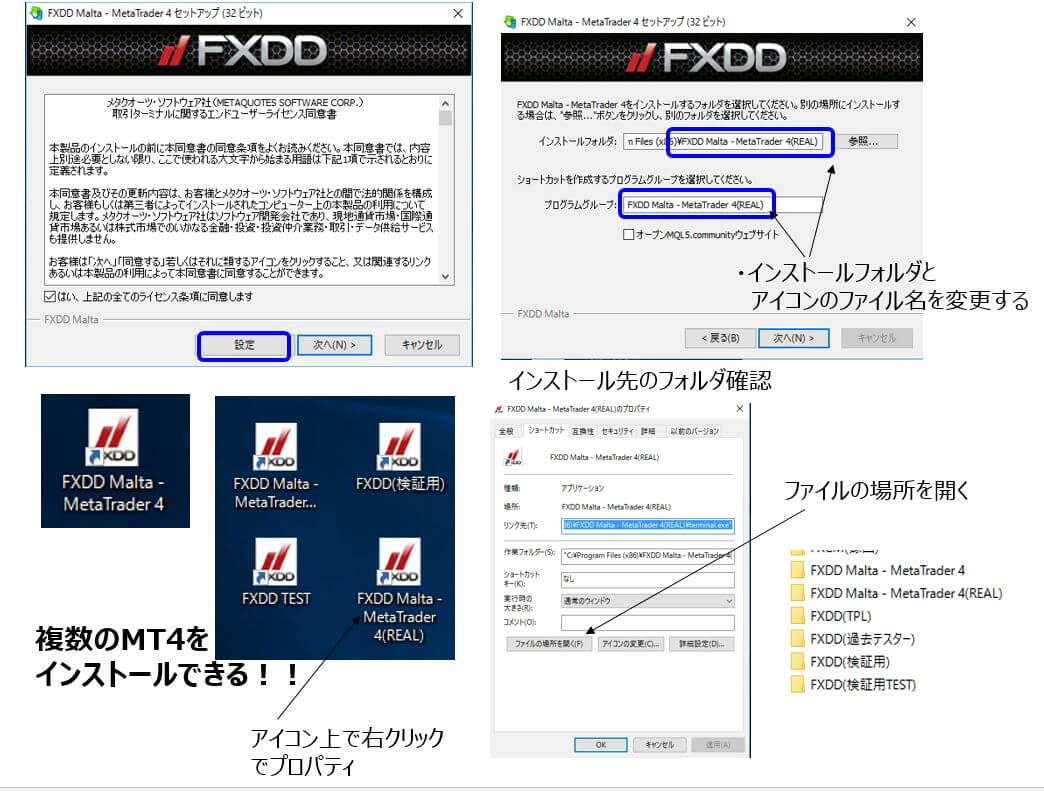
この作業を繰り返していけば、好きなだけMT4(メタトレーダー)をダウンロードしてインストールできるぞ!!
mt4(メタトレーダー)でデモ口座を開こう

mt4(メタトレーダー)の良い所は、誰でも特に申請などいらずにデモ口座を開くことができること。
最近の国内FX業者ではデモ口座を開くのでさえも、必要事項を記入したりで面倒になってきている。
また、国内FX業者のデモ口座では使用できる期間が1ヶ月程度と制限がある場合もありその都度、デモ口座の作成が必要になる。
その点、海外FX業者は簡単にデモ口座を作成することができ、期限もあまりないのが一般的だ。
ということでデモ口座の作り方を説明しよう!!。
- 画面左上の「ファイル」-「デモ口座の申請」を選択。
- 新しいデモ口座
- 名前、Eメール、電話を記入(文字数さえ満たしていれば何でもOK)
- 口座タイプ選択(ドル口座、円口座など選択できる)
- 証拠金(選択するか、自分で好きな金額を入力してもOK)
- ニュースレター受取りにチェックいれればOK
- ログインIDとパスワードが発行される
- これでデモ口座の作成が完了だ!!

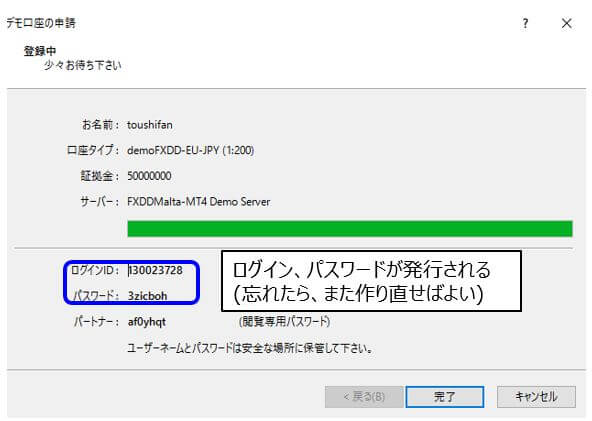
mt4のリアル取引口座へのログイン方法
実際のリアル取引の口座にログインする方法も合わせて紹介しておこう。
リアル取引口座へログインする場合は、実際に取引するFX口座を開設していて、ログインID及びパスワードが既に発行されているのが前提だ。
- 「ファイル」-「取引口座にログイン」
- FX業者と契約して既に発行されている、ログインIDとパスワードを入力
- 指定のサーバーを選択(各契約先のmt4をダウンロードするとサーバーが出てくるはずだ)
以上でリアル取引のログインが完了する。

mt4へログイン後のパスワード変更の仕方
され、ログイン後のパスワードの変更の仕方も説明しておこう。デモ口座の場合は特にあまり必要ないが、
リアル取引口座の場合、FXの証券会社から送られてくるパスワードは複雑で覚えにくかったりする。
また、たまに口座にログインする際に改めてIDとパスワードを聞いてくることがあるので、必要と思い人はパスワードを変更しておこう!
- 「ツール」-「オプション」
- パスワードで「パスワード変更」を選択
- 既存と新規パスワードを入力してOK
- パスワードの設定後は、一度mt4を再起動しよう。
- 再起動は、チャート画面に戻り、「画面右上の×を押す」または、
「ファイル」-「プログラムの終了」で一旦終了できるぞ。
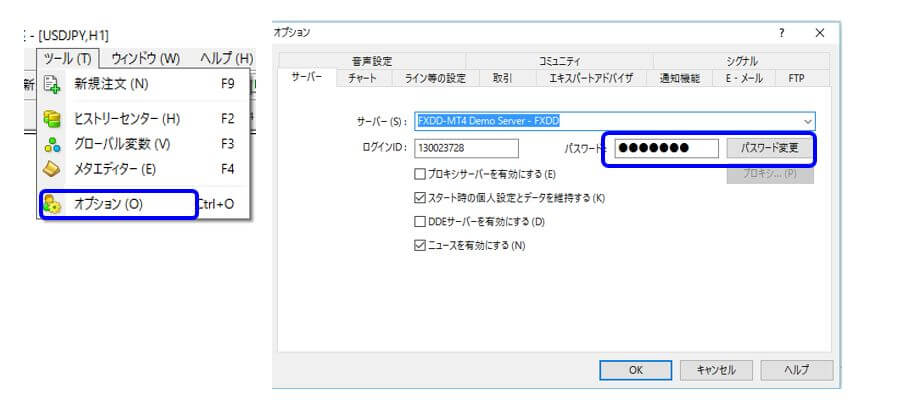
mt4(メタトレーダー)の使い方
基本操作編
まずは、mt4(メタトレーダー)の基本操作を説明しよう。mt4をインストールして開いた状態では下のように4画面のチャートが並んでいるはずだ。実際のトレード行う上で必要な操作方法から順番に説明して行こう!!

任意の通貨ペアを表示する方法
まずは、自分の取引したい通貨ペアのチャートを表示しよう。
- 「ファイル」-「新規チャート」を選択
- 右側にでてくるものが通貨ペアだ。例:USDPY(ドル円)
- ここにない場合は、さらに下のダブをクリックしよう(ここではForex)
- 大方ここまで来ると主要な通貨ペアは見つかるはずだ。
主な通貨ペアの表記
| ドル円 | USDJPY | ユーロドル | EURUSD | ポンドドル | GBPUSD |
| ユーロ円 | EURJPY | 豪ドルドル | AUDUSD | ポンド円 | GBPJPY |
| 豪ドル円 | AUDJPY | ドルカナダドル | USDCAD | ドルスイス | USDCHF |
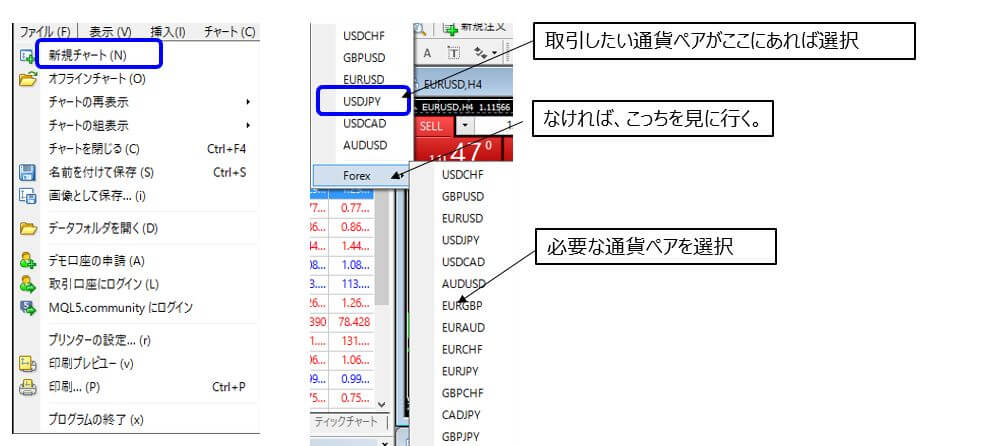
もっとマニアックな通貨ペアを表示する方法で取引したい人は
- 「表示」-「通貨ペアリスト」
- $マークがグレーのものは、「新規チャート内」にまだ表示されていないもの
- 取引したい通貨ペアを選択しクリック、「表示」を押して、$マークが黄色になればOK
海外FX口座の場合など、日本で人気のある通貨ペアが標準で表示できなかったりするのでこの方法で必要な通貨ペアを探してくれ!!それでもない場合は、そのFX業者では扱っていないことになる。
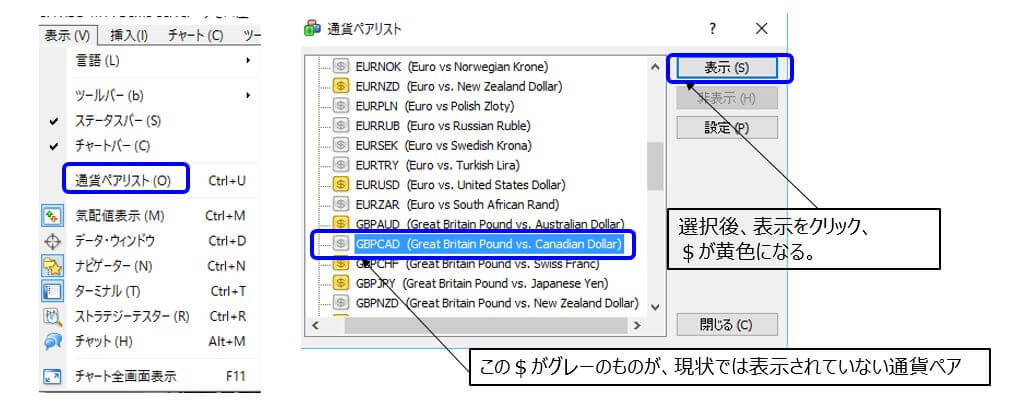
1つのチャートを画面いっぱいにする方法
通貨ペアを選択したら、チャートを大きく拡大して見やすくしてみよう。そのボタンは下図の「白抜き四角」のボダンだ。「-」は画面を閉じるで、「×」はその通貨ペアのチャートを消す時に使用する。

再び、チャートを整列させたい場合もあるだろう。
- ウィンドウの整列
- 重ねて表示
- 水平分割
- 垂直分割
など、必要に応じて、チャートを整列してみてくれ。また、整列させる順番を変えたい時は、下の通貨ペアのタブをドラッグしれスライドさせると順番を入れ替えることができるぞ!

ローソク足に変更し、チャートを拡大する方法
最初にチャートを開いた時に、ロウソク足にチャートがなっていないと思うこともあるかもしれない。その場合は下図のボタンで切り替えよう
- バーチャート
- ロウソク足
- ラインチャート
の順で切り替えることができるぞ。
また、チャートが小さくで見にくい時は、虫眼鏡マークの「+」「-」で拡大・縮小することができる。
一つポイントとしては、チャートはあまり拡大しずぎないことだ。トレードで相場を読みとくには俯瞰してみることが大切だぜ!!
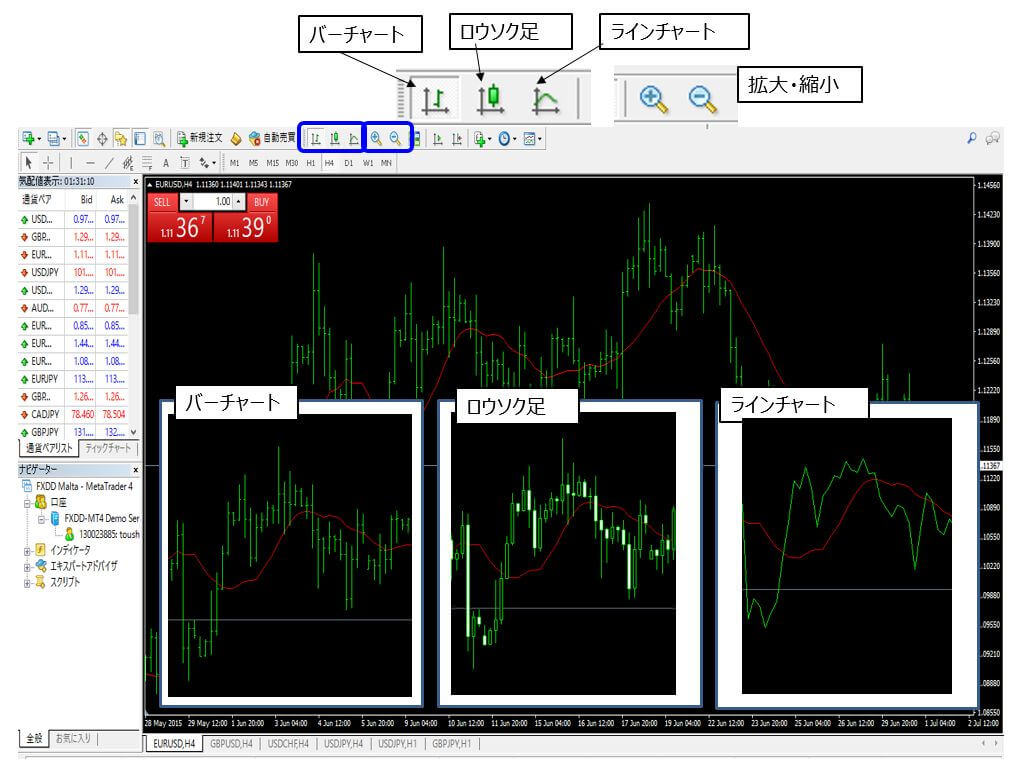
ローソク足の背景やグリッド線を変えてみる方法
チャートの背景を白にしたかったり、グリッド線が邪魔だなと思う時がある。そんな時の設定方法を説明しておこう。
- チャート画面上で右クリック
- プロパティを選択
- 「色の設定」から基本配色で「Black On White」を選択するとチャートの背景を白色にできる。
- さらに詳細にロウソク足の色とかを変更したい場合はその右の各設定から変更可能だ。

チャートの背景には、グリッド線が表示されていて見にくい場合がある。そんなときは、
- チャート上で右クリック
- プロパティを選択
- 全般
- 「グリッド線を非表示」の場合はチェックを外す
- 「期間区切り線を入れたい」場合は、チェックを入れる
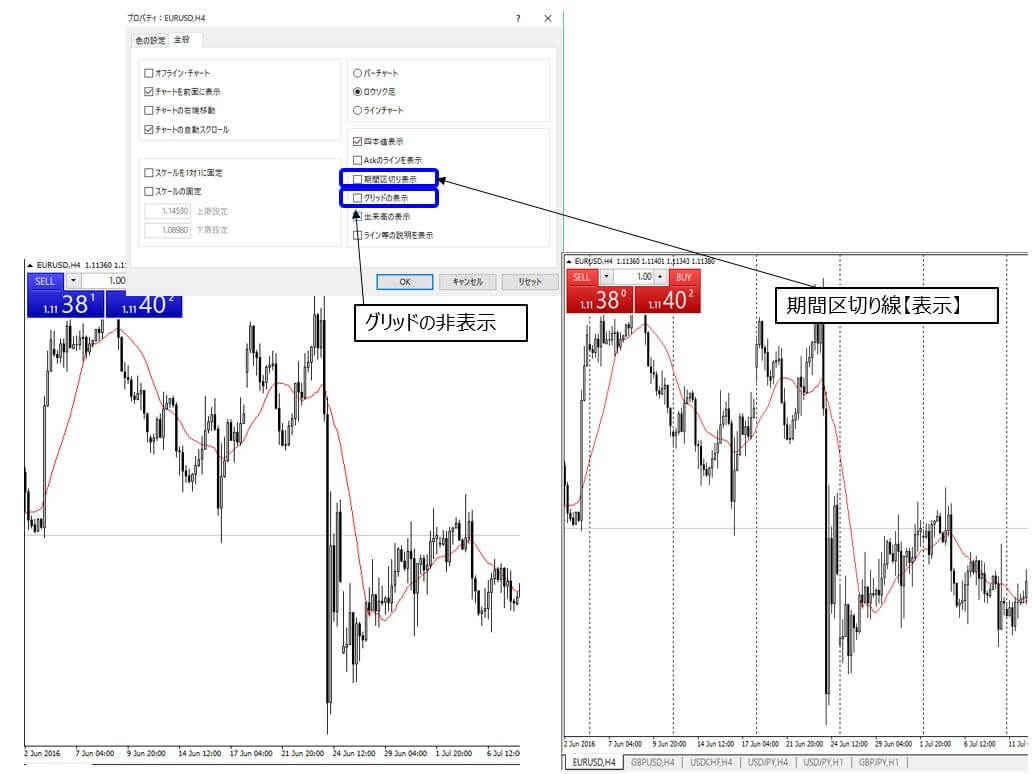
- ちなみに期間区切りは、
- 1H足(H1)で表示させた場合は、1日の期間
- 4H足(H4)で表示させた場合は、1週間の期間
- 日足(D1)で表示させた場合は、1か月の期間
- 月足(MN)で表示させた場合は、1年の期間を区切り線で表示しているぜ。
ライン編
トレードを行う上でチャート分析が必要だ。その最も基本となるのが、チャートにラインを引くことだ。ラインには「水平線」や「トレンドライン」が主にある。まずはその引き方から説明しよう。
- 垂直線は「|」を使用
- 水平線は、「-」を使用
- トレンドラインは、「/」を使用して作画できる。
各種線の色、太さなどは、ラインを引いた後に、ラインを「ダブルクリック」-「右クリック」-「プロパティ」から選択できる。
尚、トレンドラインは、「パラメーター」から「ラインの延長のチェックを外す」と、自分で好きな場所でラインを止めることができる。
また、「表示選択」のパラメーターから、表示したい時間足のみ表示することもできるのだ。
さらに、トレンドラインは、水平線も引くことができるので、いっしーはほぼトレンドラインのみを使ってラインを引いているぞ!。

mt4インジケーターの設定と追加
mt4を使う理由として豊富なインジケーターを使用できることがある。また、ディフォルトで使用できるインジケーター以外に自分で探してきたインジケーターを追加してチャートに反映させたり、オリジナルのインジケーターえを作成して追加することもできるのだ。
まずは、基本的な最初からmt4(メタトレーダー)に搭載されているインジケーターをチャートに設定する方法から説明しよう。
- 画面左にある「ナビゲーター」をが表示されていることを確認。
なければ、画面上の「表示」-「ナビゲーター」から表示できる。 - 「インジケーター」の階層から表示させたいインジケーターを探す。
今回は「移動平均線」の「MovingAverage」を選択。 - 選択したインジケーターをチャートにドラッグすると表示される。
- パラメーターを変更したい場合は、表示したインジケーターをダブルクリックすると変更できる。
- 削除したい場合は、右クリックから「分析ツールを削除」で消すことができるぞ。
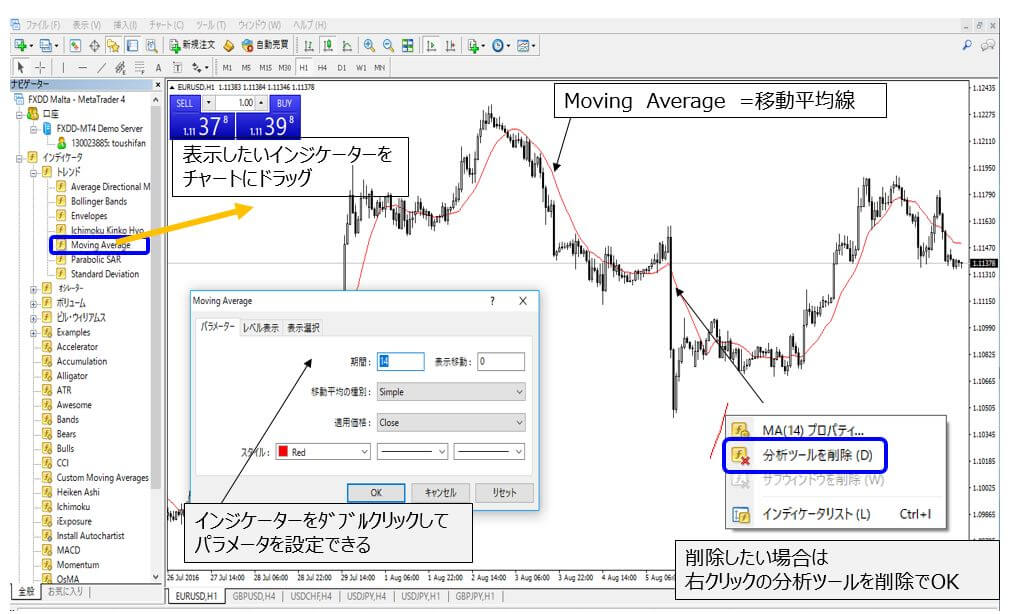
インジケーターの設定を保存しておく方法
さて、インジケーターの設定を行ったあとに気になるのが、またこの同じ設定を他の通貨ペアでも使いたい・・・ということもあるだろう。
そこで、今回は、一度設定したインジケーターの設定を別の通貨ペアのチャートに表示する方法を説明しておこう!
- チャート画面上で右クリックー「定型チャート」を選択する。
- 「定型として保存」を選択
- ファイル名を入力して、現状インジケーターの設定を保存しよう。
- 一旦保存したインジケーターに設定を読み込ませるときは「読み込み」を選択すればOKだ。
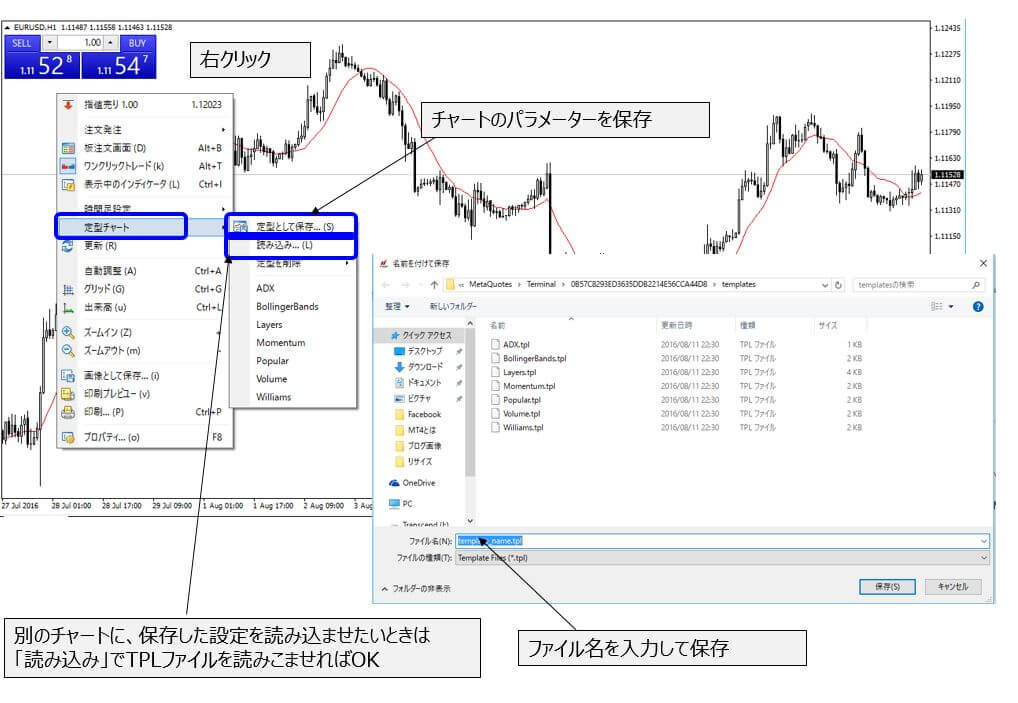
mt4(メタトレーダー)で日本時間を表示するインジケーターの追加
mt4を使っていると、チャートで表示されている時間が日本時間と異なることに気づくだろう。
特にトレードではこのままでも問題ないのだが、デイトレードを行ったり、検証をする場合など日本時間の表示があったほうが便利な場合がある。
そのため、もともとmt4に設定さていないインジケーターの追加の設定方法の説明も含めて、日本時間を表示すインジケーターの追加設定方法を説明しておこう。この手順で、無料や有料カスタムしたインジケーターの追加設定を行えるから覚えておくと良いぞ!
それでは、まずは、下記より日本時間を表示させるインジケーター「JPN_Time_SubZero.ex4 」をダウンロードしてみよう。
日本時間を表示させるインジケーター
ダウンロードすると、「JPN_Time_SubZero.ex4」のファイルがPC無いのダウンロードフォルダにあるだろう。
この「**.ex4」の形式のファイルがmt4でのインジケーターファイルとなる。
インジケーターの追加の設定の手順を説明しておこう。
- 「**.ex4」ファイルをダウンロードしたら、チャート上で右クリック、「データフォルダ」を開く。
- 「MQL4」のフォルダを指定。
- 「Indicators」を指定する。
- するとそこに他のインジケータである「**.ex4」ファイルがあるはずだ。
- ここに、追加したいインジケーター(JPN_Time_SubZero.ex4)をコピーする。
- 一旦、mt4を閉じて再起動させる。
- ナビゲーターの所に、JPN_Time_SubZero.ex4が表示されるはずだ。
- これを、チャートにドラッグすれば、インジケーターの追加ができるぞ。
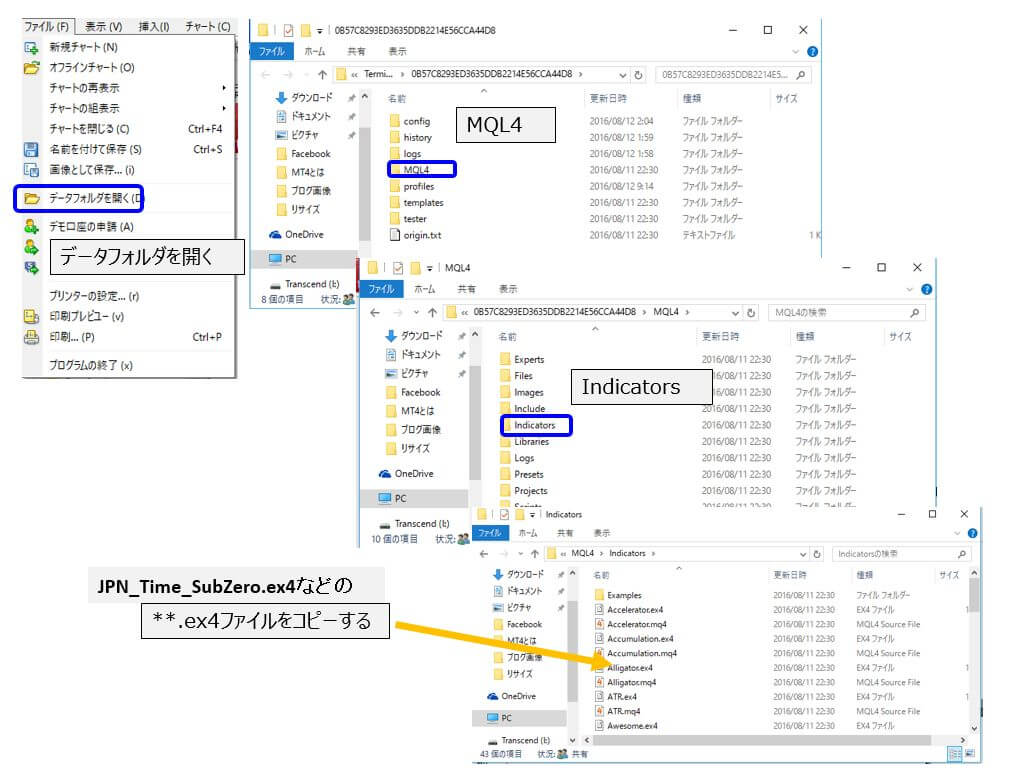
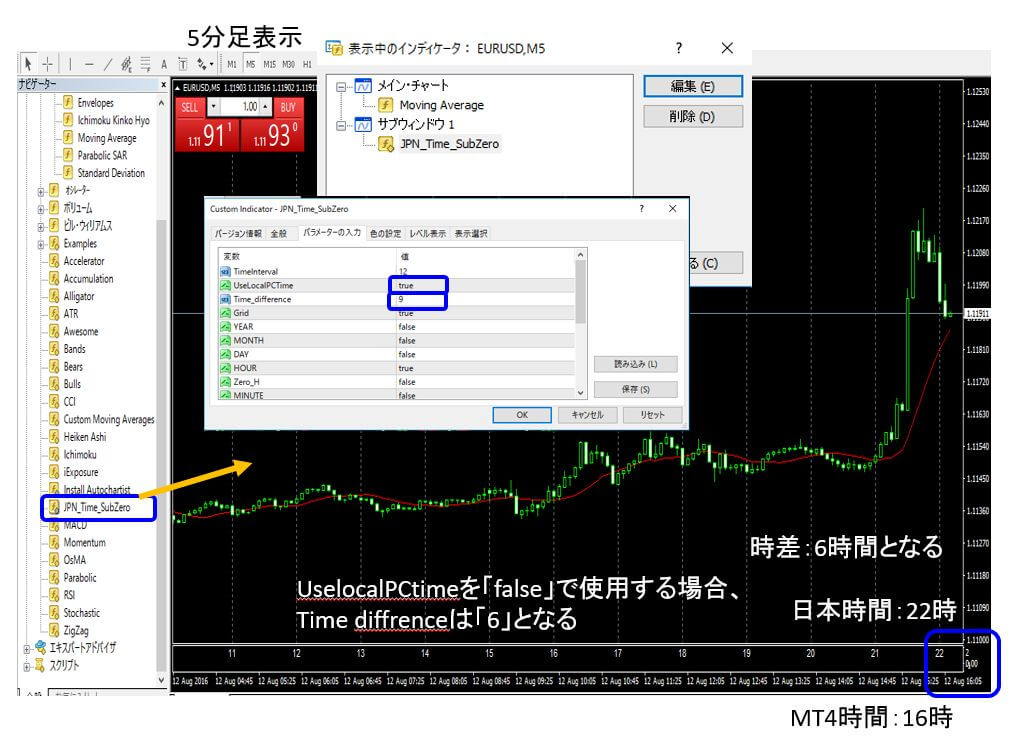
mt4(メタトレーダー)での発注の仕方 便利な利確・損切り設定

mt4(メタトレーダー)での便利な機能として、注文後の利確設定・損切り設定が容易にできることがある。これに慣れてしまうと他のツールを使うのがメンドクサイぐらいだ(もしかしたら最近では他でも同じような機能もあるのかもしれないが(笑))。
先ずは、基本的な注文の方法を覚えておこう!
- 左上に表示されている「ワンクリックトレード」を使う方法だ。
- 数量を入れる(0.1LOTが1万通貨であるがこれは業者により異なる)
- SELL=売り注文、BUY=買い注文
- 注文を発注すると、発注したレートが「緑色の点線」で表示される。
- その注文を入れた線をチャート上でドラッグすると、「損切り」「利確」のレートを決めれる(これが大変便利!)
- また、損切り・利確までのPIPS・金額を知りたい場合は、マウスのカーソルを「赤点線」に当てれば表示されるぞ。

さて、続いては、チャート上で右クリックしてみよう。
- 注文発注―新規注文を選択
- オーダー発注のウィンドウから、「成行売り」、「成行買い」で注文を出せるぞ。
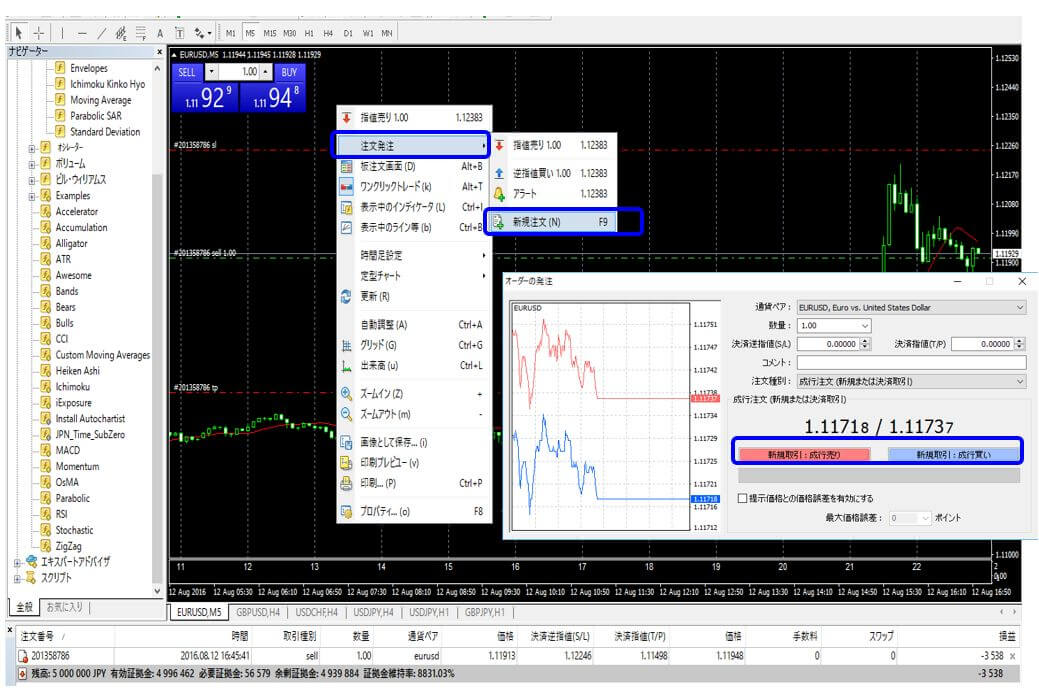
様々決済方法を知っておこう。一括決済と分割決済
さて、注文ができるようになれば、決済の方法を知らないといけない。
これも数パターンあるので説明しておこう。
- チャート上で注文したレートを右クリック―「閉じる」で一括決済ができる。
- また、画面下部の「取引タブ」から、ポジションを選択、右クリックで、決済注文もできる。
- もっと簡単なのが、「取引タブ」から、ポジションを選択、右端の「×」を押して決済する方法もある。
様々な決済パターンがあるので、自分のトレード手法にあった決済方法を使ってくれ。
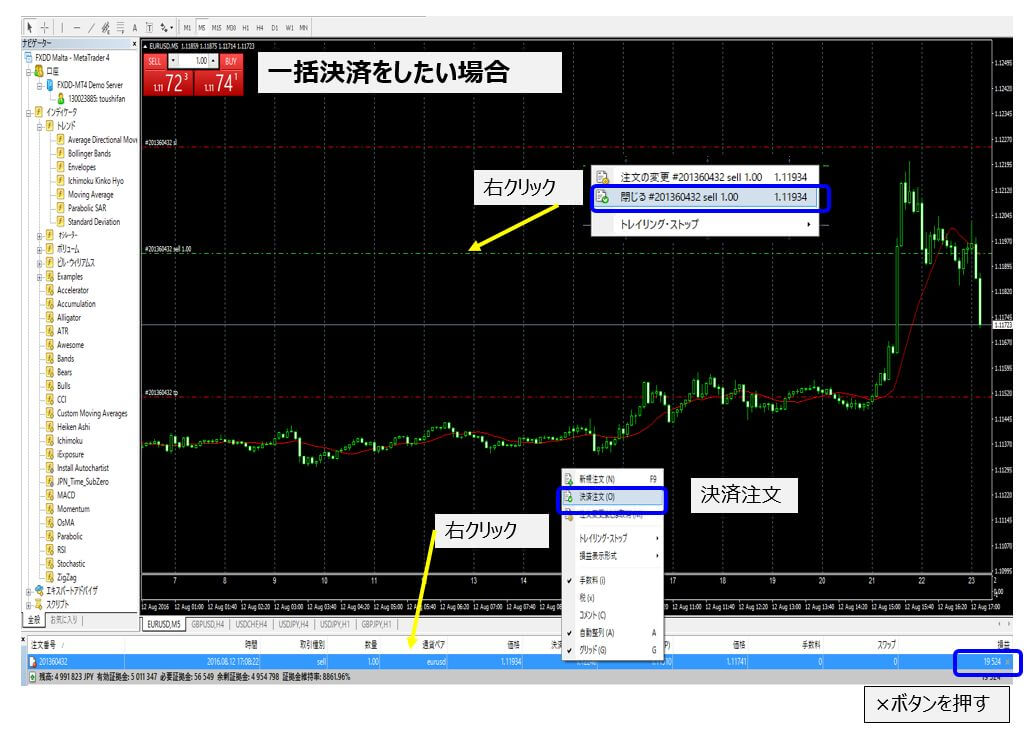
最後に、分割決済の方法も説明しておこう。
分割決済とは、先程の一括決済のように全てのポジションを決済するのではなく、注文した数量のうち任意の数量を分割決済していく方法だ。
- 「取引タブ」-「ポジションをダブルクリック」する。
- オーダーの発注ウィンドウが表示されるので、「数量」を任意で記入する。
- 「決済取引」を押すと、指定して数量のポジションを分割決済できるぞ。
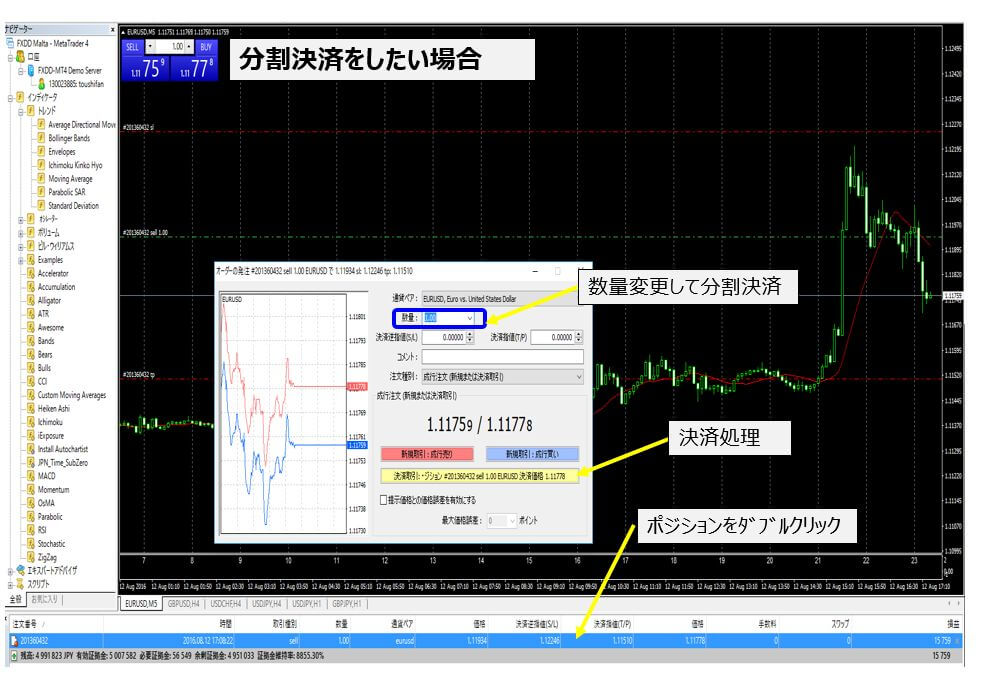
mt4(メタトレーダー)でのテスター検証
現在準備中
ヒストリカルデータの作成、読み込み方法
現在準備中
これで外出先でもOK! mt4スマホアプリ
現在準備中
mt4が使える日本の国内FX業者とは
現在準備中
まとめ
さて、この記事を読まれていかがだっただろうか?mt4(メタトレーダー)とは世界中のトレーダーが愛用する優れた取引ツールだ。最初は操作が複雑に思うかもしれないが、非常に汎用性のある優れてツールだと思う。日本のFX証券会社ではmt4を使用できるところは少ないのが現状だ。だが、海外FX業者なら必ず使用しているツールだ。日本の証券会社は各社がオリジナル性のある取引ツールを出して顧客を増やそうとしている。はたして本当にそれが必要なのだろうか?なんとなく簡単そうだから使うのでなく、何故mt4が世界で普及しているのか。FXで勝つ為に必要な要素、知識は最低限身に付けておく必要があると思うぞ。この記事がその役に立てれば嬉しいところだ。
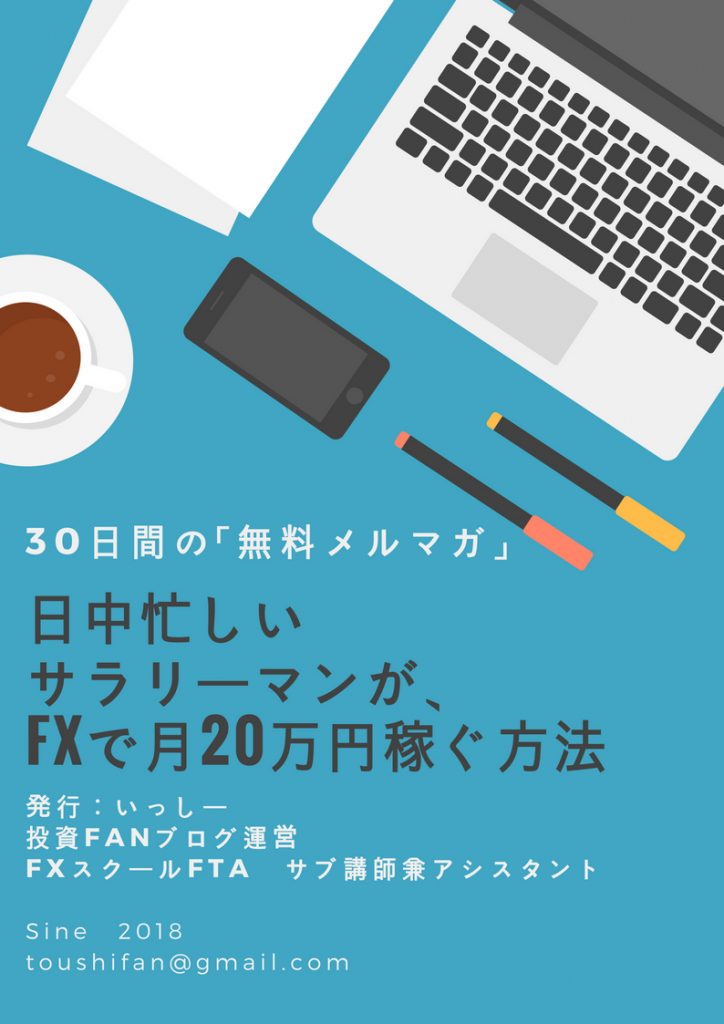

















 投資Fan運営者 いっしー
投資Fan運営者 いっしー